При запуске любой рекламной кампании в Интернете возникает вопрос отслеживания ее эффективности. О том, как отслеживать отдачу от рекламы по телефонным обращениям, я описывал ранее. Теперь хочу рассказать, как автоматизировать процесс расчета стоимости одной конверсии в Google Analytics, а именно с помощью инструмента «Импорт данных».
Если говорить о контекстной рекламе в Google AdWords, то здесь все просто: связываем аккаунты AdWords и Analytics, после чего последний автоматически рассчитывает стоимость одной конверсии (Цели или Транзакции для интернет-магазинов) по нехитрой формуле:

Но если говорить о рекламных системах, отличных от Google AdWords, то информацию о расходах нужно вносить в Analytics используя инструмент «Импорт данных». Находится он в разделе «Администратор» -> Ресурс ->«Импорт данных»
: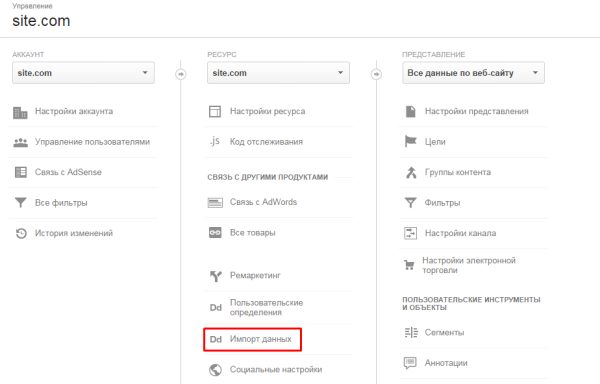
Далее попадаем в раздел со списком уже существующих наборов данных для нашего ресурса. Набор данных – это список метрик, для которых будут загружаться значения. Для создания нового набора данных нужно обладать администраторскими правами доступа к ресурсу.
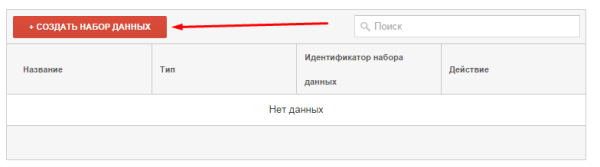
В нашем примере рассмотрим Данные о расходах.
Так как дальше речь пойдет о загрузке данных о расходах с прайс-агрегаторов hotline.ua и price.ua, назовем этот набор данных «Прайс-агрегаторы»:
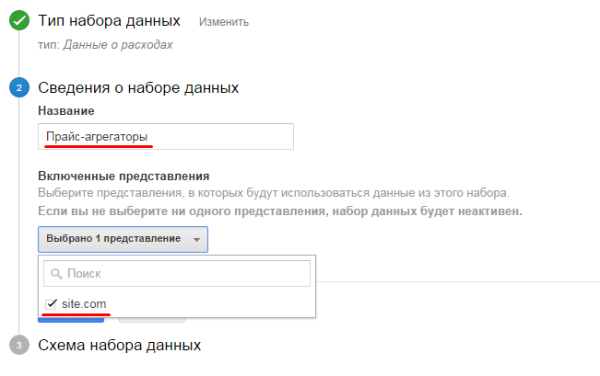
Ключевыми параметрами в Данных о расходах являются Источник и Канал. В этом типе данных их менять нельзя.
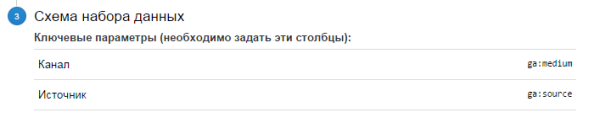
Далее выбираем одну или несколько обязательных метрик для данного набора данных
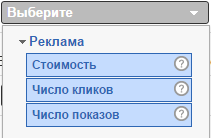
В нашем примере для расчета стоимости одной конверсии можно ограничиться только Стоимостью.
Также можно выбрать дополнительные параметры, которые будут более точно характеризовать источник рекламы.
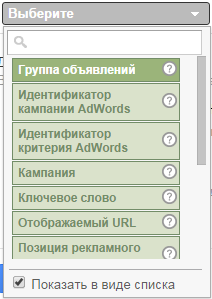
Например, если в данной связке Источник-Канал у нас несколько кампаний, и мы хотим загрузить информацию только для одной из них, в качестве дополнительного параметра можно выбрать столбец «Кампания». Тогда все расходы отнесутся именно к этой кампании. Но в данном примере мы обойдемся без дополнительных столбцов, чтоб максимально просто показать принцип работы этого инструмента.
Далее выбираем, как новые значения будут взаимодействовать с уже текущими.
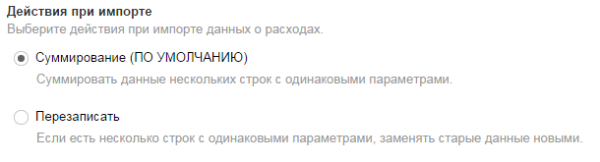
Для нашего примера можно оставить значение по умолчанию (Суммировать), так как в GA у нас этих данных нет и загружать мы их будем одним файлом.
Нажимаем «Сохранить» и набор данных у нас готов.
Далее нажимаем «Получить схему».
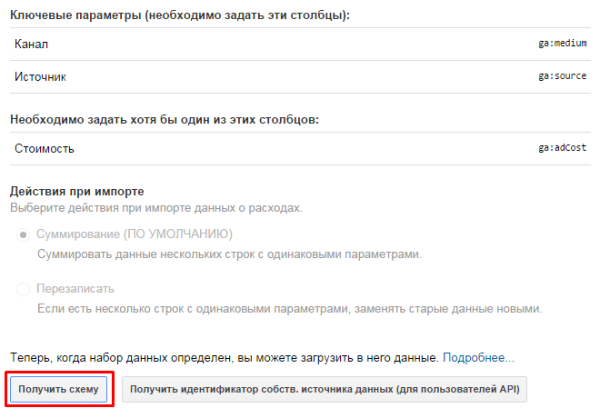
Получаем заголовок с полями для нашего CSV файла.
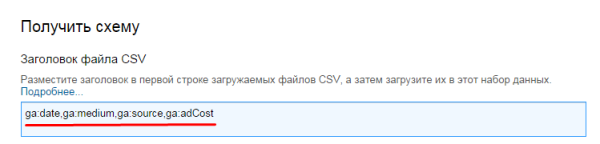
Теперь экспортируем из прайс-агрегаторов необходимые данные за нужный период и переводим их в нужный формат (в результате будет два файла для каждого из агрегаторов).
Для удобства можно все параметры ввести отдельными столбцами, а результат вывести одним столбцом. Это облегчит последующее редактирование файла.
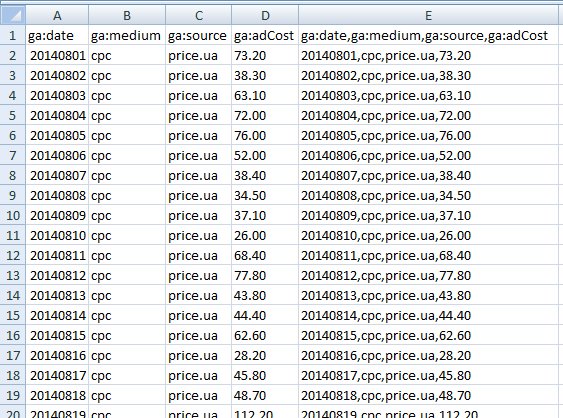
Формула для последнего столбца имеет следующий вид :

эта же формула для Ctrl+C/Ctrl+V =A1&","&B1&","&C1&","&D1
Сохраняем последний столбец в формате *.csv или *.txt и загружаем его через «Управление загрузками».
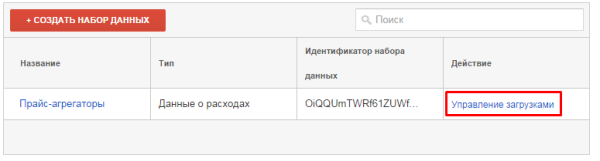
Если в загружаемом файле будут ошибки, то Google Analytics уведомит вас об этом. При нажатии на «просмотреть ошибки» будет описано, в чем она заключается.

После успешной загрузки будет стоять статус «Завершено».
![]()
После добавления данных о расходах в Analytics, их корректность можно проверить в разделе «Источники трафика» ® «Анализ расходов»
Внимание – после импорта данных они отобразятся в отчетах Google Analytics в течение 24 часов!
Если данные загружены корректно, можно переходить к построению персонализированного отчета. В отчете видно, во сколько обходится транзакция из каждого источника.
В данной ознакомительной статье описана лишь «вершина айсберга» Импорта данных. В реальных условиях этого набора данных мало для принятия решения. А метод ручного импорта, в отличие от импорта с использованием API, становится неудобным при частых или объемных загрузках.
Но если вы разберетесь с базовым принципом, то обязательно войдете во вкус импорта и будете его совершенствовать и автоматизировать под необходимые задачи. Увлекательной вам аналитики!
Расскажите, как вы используете данный инструмент в решение ваших задач?